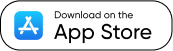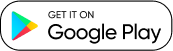Settings for Cookie Files
Cookie files are small pieces of data that are stored on the user's computer, mobile phone, or other device and are used to store data on the user's side.
Cookie files are needed for:
- the proper functioning of the website (e.g., cookie files that allow adding items to the shopping cart or using electronic payment systems);
- user authentication;
- storing personal preferences and settings;
- tracking the user's session access.
How to manage cookies in Google Chrome on a computer
- Launch the Chrome browser on your computer.
- Click on the three dots icon in the top right corner of the screen and select "Settings."
- Scroll down and select "Privacy and Security."
- Under "Privacy and Security," click on "Content Settings," then "Cookies."
- Turn on the setting "Allow sites to save and read cookie data."
You can allow cookies from some sites you visit and block cookies from other sites that show advertisements or images on the pages you visit. To do this, set the checkbox "Block third-party cookies and site data."
Detailed guidance in Google Chrome
How to manage cookies in Google Chrome on Android
You can choose to allow or prohibit websites from storing cookies:
- Open the Chrome app on your Android device.
- 2. Tap on the three dots icon on the right side of the address bar and select "Settings".
- Choose "Site settings," then "Cookies".
- Adjust the switch to the desired position.
Please note: If you block cookies, you may not be able to use many sites that require you to sign in.
How to manage cookies in Firefox on a computer
You can manage cookie settings in Firefox in the Settings window:
- Click on the menu button and select "Options".
- Choose the "Privacy & Security" panel.
- In the "History" section, select "Firefox will: Remember history" or "Use custom settings for history." Check the box "Accept cookies from sites."
How to manage cookies in Firefox on Android
To access cookie settings:
- Open the Firefox app on your Android device.
- Tap on the three dots icon on the right side of the address bar and select "Settings".
- Choose "Privacy," then "Cookies".
- Set the switch to the desired position.
Please note: If you block cookies, you may not be able to use many sites that require you to sign in.
How to manage cookies in Safari on a computer
In the Safari browser on a Mac computer, go to the "Safari" menu, then "Preferences," open the "Privacy" section, and choose one of the following actions:
- Removing the restriction on using cookie files and data tracking. Disable the "Prevent cross-site tracking" option.
- Cookie files and website data will not be deleted.
- Always allow cookie files. Remove the "Block all cookies" setting.
- Websites, third parties, and advertisers will be able to store cookie files and other data on your Mac.
- Deleting stored cookie files and other data. Click "Manage Website Data," select one or multiple websites, then click "Remove" or "Remove All."
- Deleting data will result in reduced tracking on websites, but it may also lead to exiting websites or changes in their behavior.
- View the list of websites that store cookie files and other data. Click "Manage Website Data."
- Prevent cross-site tracking. Turn off this option, otherwise, cookie files and website data will be deleted.
How to manage cookies in Safari on iPhone, iPad, or iPod touch
To disable the blocking of cookie files, go to "Settings," then "Safari," and uncheck "Block All Cookies."
Turn off the "Prevent Cross-Site Tracking" option.
Please note. by blocking cookies, some websites may not function correctly:
- You may not be able to log in to websites even with the correct username and password.
- You may see a message requiring the use of cookies or stating that cookies are disabled in your browser.
- Some website features may not work properly.
How to manage cookies in Opera
To adjust cookie settings in the Opera browser, follow these steps:
- Go to "Settings" (or "Preferences" on Mac).
- Click on "Privacy & Security" in the sidebar.
- In the "Cookies" section, choose how to handle cookies.
- Click "Manage Exceptions" to set preferences for specific websites.